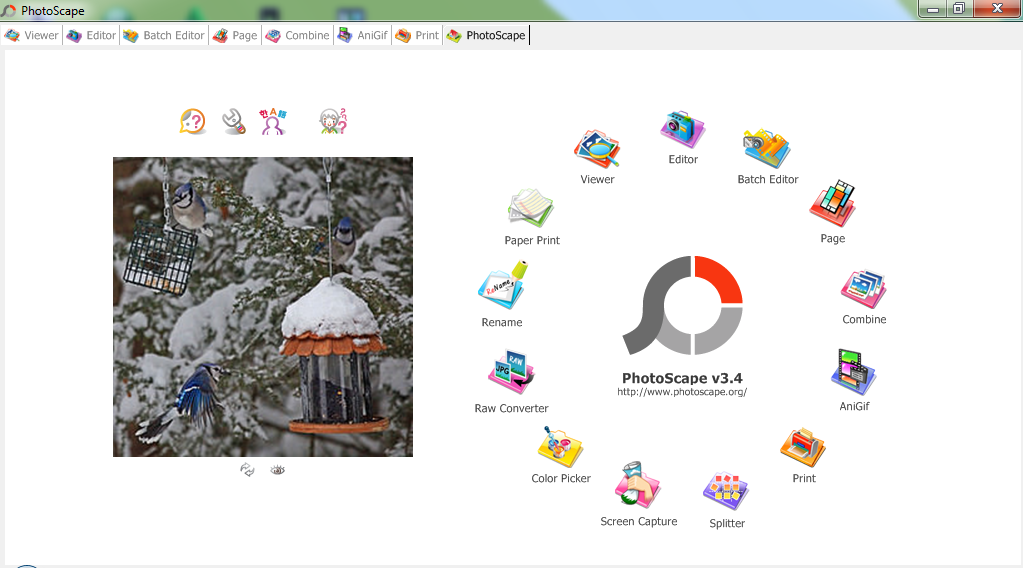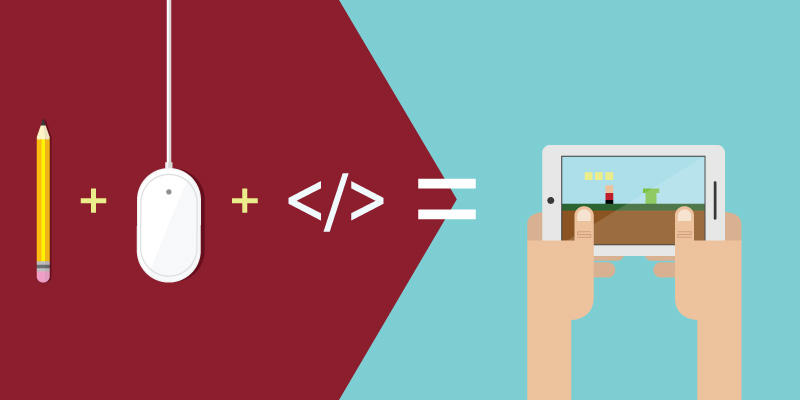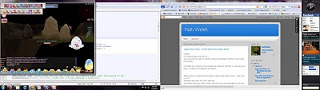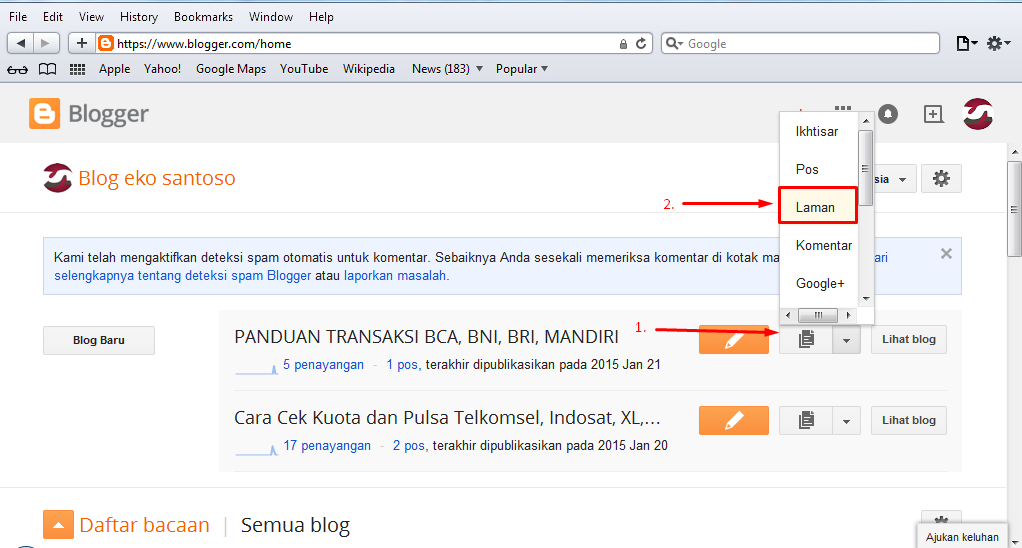Tutorial PHP MySQL : Cara Menjalankan Web Server Apache Dengan XAMPP
XAMPP adalah sebuah paket perangkat lunak (software) komputer yang sistem penamaannya diambil dari akronim kata Apache, MySQL (dulu) / MariaDB (sekarang), PHP, dan Perl. Sementara imbuhan huruf “X” yang terdapat pada awal kata berasal dari istilah cross platform sebagai simbol bahwa aplikasi ini bisa dijalankan di empat sistem operasi berbeda, seperti OS Linux, OS Windows, Mac OS, dan juga Solaris.
Sejarah mencatat, software XAMPP pertama kali dikembangkan oleh tim proyek bernama Apache Friends dan sampai saat ini sudah masuk dalam rilis versi 7.3.9 yang bisa didapatkan secara gratis dengan label GNU (General Public License).
Cara Menginstall XAMPP
Setelah mengenal lebih jauh lewat pengertian XAMPP, Anda tentu penasaran bagaimana langkah-langkah cara menginstall XAMPP di Laptop atau PC? Caranya tidak jauh berbeda jika dibandingkan dengan cara menginstall aplikasi komputer pada umumnya. Berikut panduan instalasi XAMPP selengkapnya:
Step 1 Download XAMPP
Langkah awal sebelum kita mulai menjalankan web server, anda terlebih dahulu harus mendownload XAMPP pada url berikut
https://www.apachefriends.org › download.
Step 2 Install Setup XAMPP
Jika anda sudah selesai mendownload Xampp, jalankan & install pada dekstop anda.
Step 3 : Pilih Komponen Software
Pada bagian ‘Select Component’, Anda memiliki opsi untuk memilih mana fitur yang akan anda install pada Xampp. Namun untuk cara mudah & lengkapnya, anda cukup mencentang semua opsi dan klik “Next” untuk melanjutkan
Step 4 Pilih lokasi installasi Xampp
Pada langkah berikutnya, anda diharuskan menentukan lokasi folder Xampp akan diinstal. Jika Anda memilih pengaturan default, maka folder dengan nama XAMPP akan dibuat di C: \ desktop. Setelah Anda memilih lokasi, klik ‘next’.
Dapatkan Diskon 20% Kursus SEO Terbaik Sekarang Juga
Step 5 Mulai Proses Installasi
Jika sudah menentukan lokasi install xampp. Setup Wizard XAMPP akan membongkar dan memasang komponen yang dipilih dan menyimpannya ke direktori yang anda tentukan. Proses ini akan memakan waktu beberapa menit.
Step 6 Mulai Menjalankan XAMPP
Setelah semua komponen Xampp dibongkar dan diinstall, Anda dapat menutup Setup Wizard dengan mengklik ‘Done’. Klik untuk mencentang kotak centang yang sesuai dan buka Panel Kontrol XAMPP setelah proses instalasi selesai.
Cara Menjalankan XAMPP
Bukalah aplikasi XAMPP, bisa melalui Start Menu atau Desktop, dan klik icon XAMPP. Atau, jika Anda membukanya begitu proses instalasi selesai maka klik Yes seperti yang terlihat pada gambar di atas.
Setelah terbuka, silahkan klik tombol Start pada kolom Action sehingga tombol tersebut berubah menjadi Stop. Dengan mengklik tombol tersebut, artinya itulah aplikasi yang dijalankan. Biasanya hanya aplikasi Apache dan MySQL yang dijalankan, karena kebanyakan orang tidak memerlukan aplikasi seperti Filezilla, dan lain-lain.
3. Sekarang coba buka browser kesukaan Anda, dan coba ketikkan http://localhost/dashboard di address bar. Jika muncul tampilan seperti gambar di bawah ini, instalasi telah berhasil.
Bagian-bagian Penting di Dalam XAMPP
1. Htdocs
Htdocs merupakan nama sebuah folder bagian dari XAMPP yang berfungsi untuk menyimpan berbagai file dan dokumen yang akan ditampilkan kedalam website. Kapasitas penyimpanan di dalam menu htdocs sendiri bergantung kepada harddisk yang terpasang di perangkat komputer.
2. Control Panel
Seperti namanya, Control Panel memberikan kita akses lebih leluasa dalam mengatur database, mengunggah file, atau melakukan setting lebih detail terkait dengan website. Dari dalam Control Panel kita juga bisa mengatur stop dan start aplikasi XAMPP agar tidak memberatkan kinerja komputer.
3. PhpMyAdmin
Sama seperti fungsi PhpMyAdmin pada web hosting sesungguhnya, peran PhpMyAdmin dalam aplikasi XAMPP juga diplot sebagai pengatur konfigurasi MySQL. Untuk membuka phpMyAdmin di XAMPP caranya Anda bisa langsung mengetikkan URL http://localhost/phpMyAdmin. PHPMyAdmin memiliki fungsi sebagai platform database yang bisa anda gunakan ketika akan membuat website.
Sumber : ionos.com